Get Larger Or Smaller Text In Chrome Without Zooming In Or Out
If you ever have trouble reading text on a website, you can use the zoom function in your browser to magnify it. All leading web browsers for both desktop and mobile have a zoom function making it easy to read small text. The zoom function is definitely useful but it has its limits. With a lot of websites, zooming in results in elements of the website overflowing on to other elements. The readability of websites is often compromised when you zoom in on a page. Most will hold up well on a 120% zoomed in view but if that doesn’t do the trick for you, and you zoom in further, not everything will look good. If you find that the text on most websites just isn’t large enough for you to read comfortably, Chrome users can have the browser render text larger by default, instead of zooming it in. Here’s how.
Open Chrome and click the hamburger icon in the top right. Go to Settings and scroll down and click Show Advanced Settings. Scroll down to the Web Content section and you can select a font size. The font size selection isn’t in numerical values like you normally see in word processors; it is relative. You can set the value to Very Small, Small, Medium, Large, and Very Large. The value saved becomes the default size the text is always rendered in.
In addition to making text appear bigger on websites, this change will also make text on Chrome pages appear larger. It’s not foolproof so you will come across websites that do not respond well to it but it works significantly better than the zoom function.
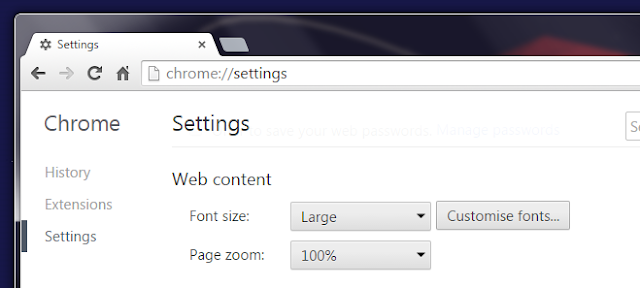










Comments
Post a Comment