How To Run Windows Task Manager As The Admin Or Any Another User
It isn’t uncommon for computers, particularly those managed in an office network to be managed by a user with admin privileges while the other users log in as normal users with some limitations imposed. Some users themselves prefer to keep their routine account separate from the admin account so that they have something to fall back on in case something goes wrong with the first one. One of the many things you can do from an admin account, or if you have admin rights on a system is quit troublesome processes which refuse to quit from an account with low-level privileges via the Task Manager. If you’ve ever needed to run Task Manager as an admin user on your current account, here’s a simple way of doing just that.
Method 1:
Hit Windows+R to bring up the Run box. Type the following in the box and click ‘Ok’.
runas /user:Admin taskmgr
‘Admin’ is the name of the user with administrative privileges. It might be Admin, Administrator, or any other name. You will need to know the name of the user that has admin rights before you run this command. You will also need to know the admin password.
Once you click ‘OK’, it will open a Command Prompt window and you will be asked to enter the password for the admin account.
Method 2:
Alternatively, if you don’t want to use the run dialog box, type in ‘taskmgr’ (without the quotes) in the start search box to bring up the Task Manager’s EXE file, right-click it, and select ‘Run as administrator’. You will still need to enter the password for the admin account
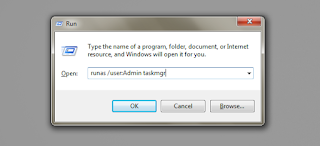












Comments
Post a Comment